Tips Dan Trik
Membuat Lower Third Menggunakan Power Point
Halo sobat KangMus.net, Apa kabar teman teman di tahun 2020 ini? Cukup lama juga KangMus tidak mengupdate artikel di blog ini. Nah pada artikel kali ini, Kang Mus akan berbagi cara bagaimana cra membuat lower third menggunakan Power Point. Pernahkah kalian saat melihat sebuah video terdapat animasi promosi akun sosial media si pembuat konten? Kebanyakan konten kreator menyebutnya sebagai Lower Third. Nah Pernahkah teman teman berfikir untuk membuat animasi tersebut? Bagaimana cara membuatnya? Alatnya apa saja?
Pada tutorial kali ini, KangMus akan membagikan cara membuat animasi lower third sederhana. Tools yang dipakai pun cukup mudah ditemukan yaitu menggunakan Microsoft Power Point. Disarankan menggunakan microsoft poer point versi 2010 ke atas ya. Pada video ini KangMus menggunakan Microsoft Power Point versi 2016.
Aplikasi Microsoft Office Power Point.
Demikian tutorial cara membuat lower third menggunakan Power Point. Jika anda merasa kebingungan, silahkan ikuti video di bawah ini pelan pelan, kemudian atur sesuai kreasi anda.
Pada tutorial kali ini, KangMus akan membagikan cara membuat animasi lower third sederhana. Tools yang dipakai pun cukup mudah ditemukan yaitu menggunakan Microsoft Power Point. Disarankan menggunakan microsoft poer point versi 2010 ke atas ya. Pada video ini KangMus menggunakan Microsoft Power Point versi 2016.
Membuat Lower Third Menggunakan Power Point
Alat Dan Bahan
Komputer dengan OS microsoft windows, minimal windows 7 atau MacOS.Aplikasi Microsoft Office Power Point.
Cara Membuat Lower Third Menggunakan Power Point
- Buka aplikasi Microsoft Power Point, Pilih blank Presentation.
- Klik menu File, kemudian klik Page Setup. Pada kolom size pilih wide screen. Klik OK.
- Hapus teks box yang ada di slide presentasi.
- Tekan menu Insert kemudian pilih Shape, klik elips. Tekan tombol shift dan drag untuk membuat lingkaran yang presisi.

memilih shapes untuk membuat lower third - Tekan shape fill (ikon kaleng cat) untuk mengubah warna lingkaran. Tekan shape outline untuk ubah outline yang akan digunakan.
- Insert shape lagi, saat ini saya menggunakan icon rectangle untuk membuat persegi panjang. Geser dan arahkan ke posisi align middle vertical.
- Saya akan membuat sisi sebelah kanan melengkung. Jadi kita akan gabungkan setengah lingkaran dengan persegi panjang dengan menu Shape Format, Merge Shapes, kemudian pilih Union. Ubah outline dan warna seperti langkah sebelumnya.
- Copy lingkaran dan ubah ukuran untuk membuatnya lebih hidup. Insert icon sosial media yang akan kita pasang. Kita bisa download icon tersebut di situs flaticon.com.
- Susun menjadi bentuk sesuai angan anda, kemudian insert textbox untuk menambahkan tulisan.
- Pilih font dan sesuaikan ukuran font dan warna sesuai dengan selera anda.Tambahkan animasi untuk membuatnya bergerak.
- Grup dua lingkaran dan 1 icon sosial media. Ini akan membuat ketiganya melakukan gerakan yang sama dengan satu animasi.
- Klik menu animation, kemudian pilih Grow Turn untuk menjadikan sebagai opening animasi. Setelah lingkaran muncul, maka akan ada pita vertikal melebar sekaligus dengan tulisan. Kita pilih animation, kemudian expand. Begitu juga dengan teks yang ada dalam pita.

menambahkan animasi pada proses pembuatan lower third - Setelah proses masuknya animasi selesai, kita akan membuat animasi untuk proses keluar. kita tambah background hijau untuk memudahkan nanti saat pemasangan lower third menggunakan efek green screen.
- Ulangi sampai semua ikon media sosial anda tercantum dalam video.
- Untuk mengeksport ke video silahkan tekan menu file, kemudian eksport. Pilih MP4 kemudian tekan Export. Tunggu sampai proses selesai.
Demikian tutorial cara membuat lower third menggunakan Power Point. Jika anda merasa kebingungan, silahkan ikuti video di bawah ini pelan pelan, kemudian atur sesuai kreasi anda.


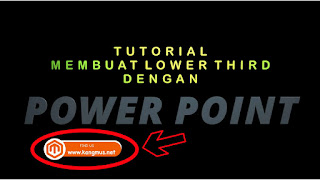



Posting Komentar
1 Komentar
Terima kasih atas tutorialnya mas, sangat bermanfaat
BalasHapus